What can we help you with?
Générer sa signature email

Une signature email permet de donner des renseignements complémentaires sur votre personne et votre rôle dans notre institution, afin de valoriser votre expertise. Elle indique vos coordonnées professionnelles, votre poste et invite le destinataire à vous contacter en direct, sans passer par la réception.
Dans un souci d’harmonisation, nous avons mis au point un générateur de signature email pour que tous nos collaborateurs affichent une signature cohérente avec l’identité visuelle de notre Fondation.
Créer sa signature
Ouvrez le générateur de signature, remplissez les champs proposés et cliquez sur le bouton “Générer ma signature“.
Une fenêtre s’ouvre alors et vous présente le résultat final, mis en page. Vérifiez bien les informations que vous avez saisies, afin de ne laisser aucune erreur.
Si vous repérez une correction a effectuer, cliquer sur le bouton “Corriger“, en bas de la fenêtre. Vous retournerez ainsi dans l’éditeur, où vous pourrez modifier la saisie de vos données.
Une fois que tout est correct dans cette fenêtre de visualisation, cliquez sur le bouton “Copier la signature“. Vous êtes maintenant prêt à passer à l’étape suivante.
Coller sa signature
Ouvrez maintenant le programme email que vous utilisez habituellement pour gérer votre courrier électronique. La procédure change en fonction du programme utilisé. Il s’agit de repérer l’endroit où il est possible de gérer sa ou ses signatures, généralement dans les “Préférences“, les “Paramètres” ou les “Options“.
Nous allons vous indiquer deux marches à suivre différentes. Une première pour celles et ceux qui utilisent les mails de votre “Workspace” et une autre pour le programme “Microsoft Outlook“.
Nota bene pour les utilisateurs d’Apple Mail
Pour que cette procédure fonctionne dans Apple Mail, il est nécessaire de décocher la case «Toujours utiliser ma police par défaut», avant de coller sa signature.
Une fois la signature collée, le logo de la Fondation n’apparaîtra que sous la forme d’un rectangle, marquant l’emplacement de celui-ci au lieu de l’afficher. Ce n’est pas un bug ! Votre signature apparaîtra normalement lors de la création d’un nouvel email ou d’une réponse.
Mail du Workspace
Etape 1 · Ouvrir
Ouvrez votre navigateur web et rendez-vous sur le webmail de votre Workspace: mail.drcombe.ch.
Cliquez sur la roue dentée, en haut à droite de votre fenêtre pour ouvrir les paramètres de votre mail.
C’est ici que l’on gère les préférences d’utilisation de votre programme mail.
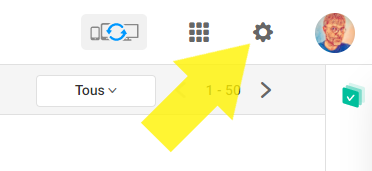
Etape 2 · Options
Cliquez sur l’onglet “Adresses Mails“, puis sur le bouton “Signatures“, selon la figure suivante:
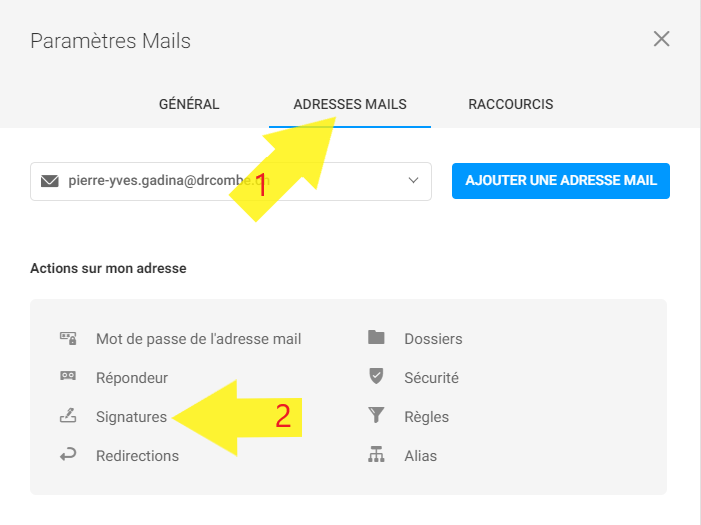
Etape 3 · Coller
Il ne vous reste plus qu’à coller votre signature dans la zone texte prévue pour écrire votre signature. Une fois l’opération terminée, n’oubliez pas d’enregistrer vos modifications, en cliquant sur le bouton, tout en bas de la fenêtre.
Maintenant, en créant un nouveau message ou si vous répondez à un email reçu, votre signature s’affiche selon la mise en page officielle de la Fondation Dr Combe.
Microsoft Outlook
Etape1 · Ouvrir
La procédure est un peu différente pour Microsoft Outlook, bien qu’elle s’apparente à ce que nous avons vu dans les chapitres précédents.
Ouvrez votre programme Outlook et sélectionnez le menu “Fichier” du menu. Vous devriez voir apparaître une fenêtre ressemblant à celle-ci.
Dans la liste des choix de la colonne bleue de gauche, pointez votre souris et cliquez sur “Options”.
Une deuxième fenêtre s’ouvre et vous présente toutes les options et réglages de votre programme email (voir la figure suivante).
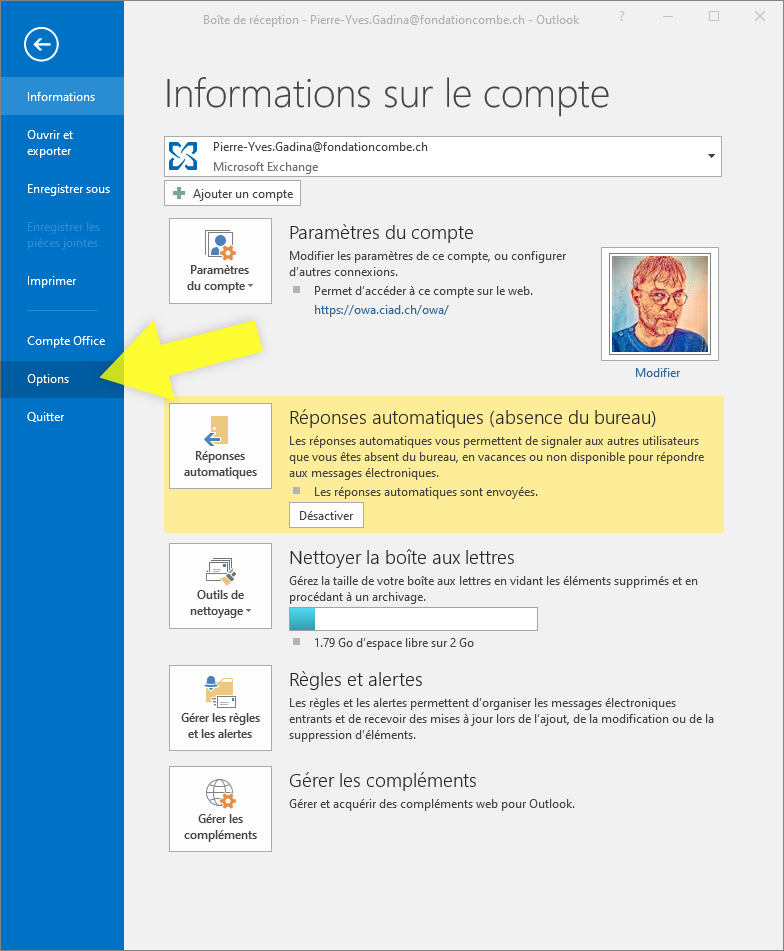
Etape 2 · Options courrier
Une fois dans les options d’Outlook, cliquez sur le menu “Courrier” (1), puis, dans la partie de droite, cliquez sur le bouton “Signature” (2).
Une troisième fenêtre s’ouvre et vous présente le gestionnaire de signature de votre programme.
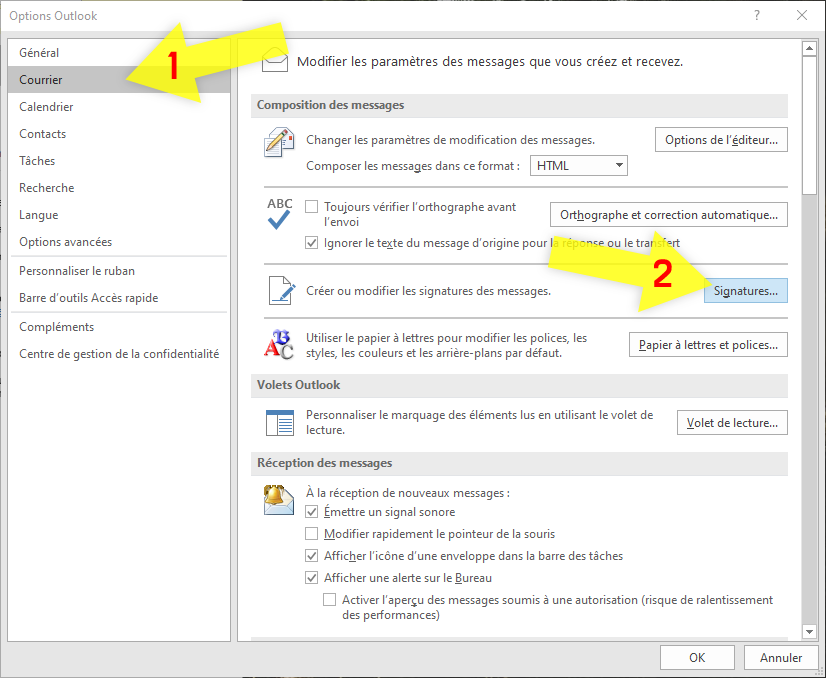
Etape 3 · Créer
Créez une nouvelle signature, en cliquant sur le bouton “Nouveau”.
Une petite fenêtre vous demande alors de saisir un nom pour sauvegarder cette nouvelle entrée dans la liste des signatures.
Choisissez un nom explicite, comme par exemple: “Fondation Dr Combe“.
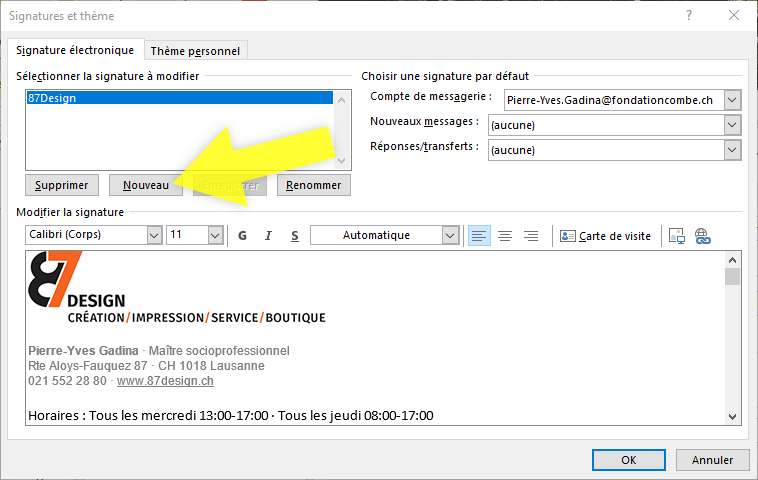
Etape 4 · Coller
Coller ensuite votre signature dans la zone texte en bas de la fenêtre.
Attribuez votre nouvelle signature à vos nouveaux messages, vos réponses et vos transferts, dans la partie droite de la fenêtre.
N’oubliez pas de sauvegarder en cliquant sur le bouton “OK”.
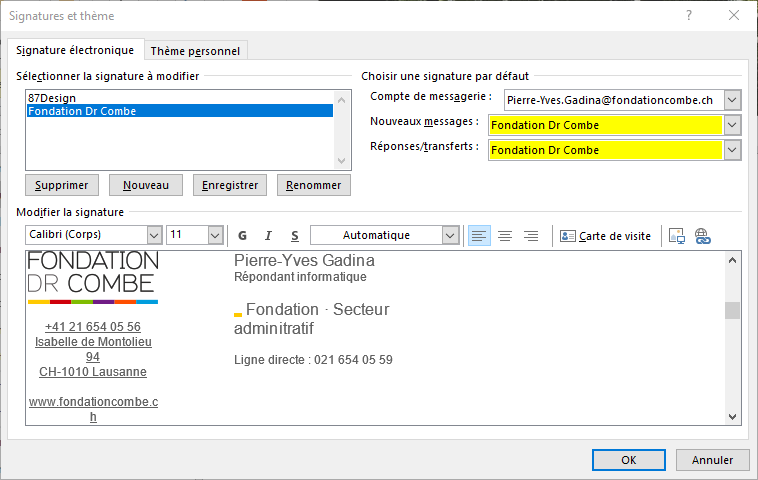
Testez votre signature
Testez ensuite le bon fonctionnement de votre signature en créant un message. Votre signature flambant neuve devrait apparaître automatiquement.
Et voilà 🙂