What can we help you with?
Le webmail
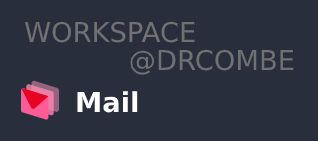
Pour consulter vos emails, cliquez sur ce lien: mail.drcombe.ch
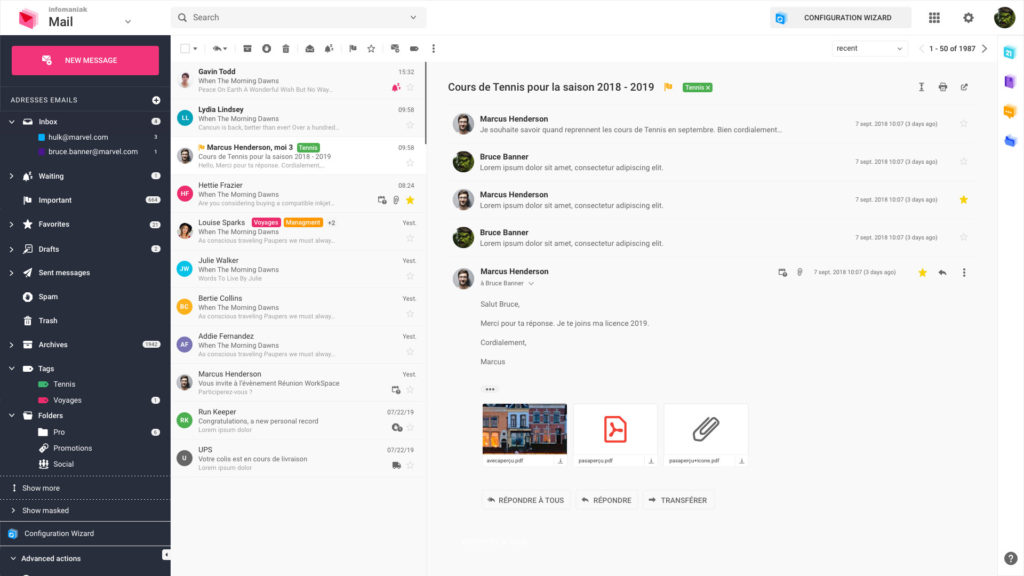
Guide de démarrage
La manière la plus simple de gérer vos e-mails, vos contacts et vos rendez-vous est d’utiliser Infomaniak Mail.
Ce dernier offre de nombreux avantages :
- Aucun logiciel à installer ou à configurer
- Partage de contacts, d’agendas et d’adresses email avec d’autres utilisateurs
- Gestion unifiée de vos adresses email Infomaniak
- Protection antivirus et antispam
- Envoi de pièces jointes volumineuses
- Synchronisation de vos contacts/agendas avec votre mobile
Comment démarrer le Webmail ?
- Ouvrir Infomaniak Dr Combe ( login.drcombe.ch )
- Se connecter avec les identifiants de votre compte Infomaniak (et non pas le mot de passe de votre adresse email)
- Si nécessaire, rattacher les adresses email à gérer avec Infomaniak Mail
Rattacher une adresse email à Infomaniak Mail
Cette procédure permet d’ajouter manuellement une adresse email hébergée chez Infomaniak à votre Infomaniak Mail. Il est possible de gérer la même adresse email dans plusieurs comptes Infomaniak Mail différents.
- Ouvrir Infomaniak Mail (mail.infomaniak.com)
- Cliquer sur l’icône
tout en haut à droite
- Choisir le menu : Adresses Mails
- Cliquer sur le bouton bleu Ajouter une adresse mail
- Inscrire l’adresse email complète (ex. : email@domaine.com) et le mot de passe de l’adresse email (aide)
- Cocher ou laisser décocher la case : Définir cette adresse mail par défaut à l’ouverture de Mail
- Cliquer sur le bouton Ajouter
- Répéter les étapes 4 à 7 pour rattacher d’autres adresses email
Imprimer un email
- Ouvrir Infomaniak Mail (mail.drcombe.ch)
- Ouvrir le message à imprimer
- Cliquer sur l’icône
sur la droite du cadre du message
Il est possible d’accéder à la fonction d’impression en faisant un clic droit sur le mail souhaité, ou en cliquant sur l’icôneen haut à droite de l’email ouvert, et en cliquant sur l’icône
Imprimer.
En savoir plus
Vider le cache de son navigateur
Si vous ne voyez pas les changements effectués sur votre page, il est fort probable que c’est le cache du navigateur qui conserve et présente les anciennes et mauvaises informations.
Actions à effectuer
Safari
Allez dans Safari -> Préférences, onglet “Avancées” et cochez la case “Afficher le menu Développement dans la barre de menus”. Fermez les préférences et rendez-vous dans ce menu “Développement” et choisissez “Vider les caches”. Fermez la fenêtre.
Chrome
Rendez-vous dans les paramètres (vous pouvez passer par l'”historique” et vous trouverez les “paramètres” sur la gauche). Tout en bas, affichez les “paramètres avancés” puis sous “Confidentialité”, cliquez sur le bouton “Effacer les données de navigation” et choisissez d’effacer les éléments datant de “n’importe quand” puis décochez toutes les cases de la liste sauf la case à côté de “Vider le cache”. Validez en appuyant sur “Effacer les données de navigation”. Fermez la fenêtre.
Autres navigateurs Internet
Afin de vider et effacer leur cache, veuillez vous renseigner sur le type de navigateur que vous employez (Internet Explorer? Mozilla Firefox? etc.) et cliquez ici.
Activer une réponse automatique (répondeur) en cas d’absence
Merci de choisir Infomaniak pour gérer la réception et l’envoi de vos e-mails ! Ce guide explique comment activer un répondeur sur une adresse email gérée dans votre Infomaniak Mail, permettant ainsi d’informer vos correspondants que vous n’êtes pas en mesure de leur répondre dans l’immédiat, parce que vous êtes absent, en vacances, etc.
Quand la réponse automatique est-elle envoyée ?
En règle générale, votre réponse n’est envoyée qu’une seule fois aux personnes qui vous envoient des messages. Toutefois, si un même expéditeur vous envoie un nouvel email 7 jours après le précédent et si votre répondeur automatique est toujours activé, Infomaniak Mail lui renvoie votre réponse automatique pour lui rappeler que vous n’avez pas accès à votre messagerie. Lire aussi cette FAQ (cliquer ici) si vous avez l’impression que cela ne fonctionne pas.
Activer le répondeur depuis Infomaniak Mail
- Ouvrir le Infomaniak Mail (mail.infomaniak.com)
- Cliquer sur l’icône
tout en haut à droite
- Choisir l’onglet Adresses Mails
- Sous Actions sur mon adresse, cliquer sur l’icône
répondeur
- Activer le Répondeur
- Définir si la réponse automatique doit être apportée de façon récurrente certains jours précis de la semaine
- Si la réponse n’est pas périodique, définir une date/heure de début et éventuellement de fin
- Ecrire un message d’absence
- Enregistrer
Options avancées
Cliquer sur Options avancées pour :
- Définir une adresse d’envoi différente (l’adresse devra au préalable être vérifiée)
- Définir des adresses ne devant éventuellement pas recevoir votre message automatique
Joindre des fichiers à votre message
Ce guide explique comment joindre des pièces jointes aux emails envoyés depuis Infomaniak Mail, notre solution en ligne complète pour lire et gérer vos emails.
- Ouvrir Infomaniak Mail (mail.infomaniak.com)
- Cliquer sur Nouveau message
- Cliquer sur l’icône
Joindre un fichier
Si la taille des pièces jointes dépasse 25 Mo, un lien Swiss Transfer sera généré : les données sont stockées en Suisse dans le Cloud d’Infomaniak et automatiquement convertis en un lien de téléchargement. Vos destinataires pourront utiliser ce lien pour facilement télécharger vos pièces jointes durant une période prédéfinie.
Vous avez la possibilité d’envoyer jusqu’à 100 fichiers ou 3 Go maximum par message en utilisant cette méthode.
Inclure une image dans le corps du message
Lors d’un glisser/déposer dans l’interface de saisie, les images de plus de 10 Mo ne seront pas affichées mais mises en pièce jointe.
Vous pouvez également cliquer sur la petite icône représentant le cadre avec les montagnes et inscrire l’adresse URL de l’image que vous souhaitez inclure. L’image doit se trouver quelque part sur Internet et doit encore s’y trouver au moment de la consultation du message par votre correspondant.
En savoir plus
- Infomaniak Mail / Webmail : Guide de démarrage
- Infomaniak Mail : inviter un utilisateur à se créer un compte
- Infomaniak Mail : accéder aux options d’une adresse email (signatures, filtres, spam, etc.)
- Infomaniak Mail : Télécharger un message email (EML)
- Infomaniak Mail : ajouter une signature aux e-mails